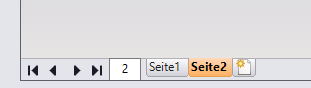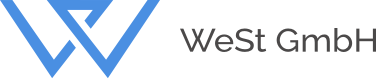Entwurfspakete bieten die Möglichkeit, mehrere Zeichnungen übersichtlich zu einer Mappe zu bündeln oder große Zeichnungen aus vielen kleinen Zeichnungen zusammenzusetzen.
Anwendungsfälle
Entwurfspakete (oder Zeichnungsmappen) sind sozusagen Baugruppen von Zeichnungen. In ihnen können mehrere einzelne Zeichnungen zusammengebaut werden. Entwurfspakete können im Gegensatz zu normalen Entwurfsdokumenten mehrere Seiten mit unterschiedlichen Papierformaten haben.
Sie werden angewendet, wenn mehrere Zeichnungen für ein Projekt gebündelt und als Block gedruckt werden sollen oder, wenn eine großformatige Zeichnung dazu dient, viele verschiedene Einzelteile zu beschreiben, für die jeweils Einzelteilzeichnungen angefertigt werden. Würde man alle Einzelteile direkt in einer Zeichnung darstellen, müßte diese Zeichnung bei jeder Änderung an jedem der Einzelteile aktualisiert werden, was den Zeit- und Speicherbedarf erhöht.
Handhabung
Entwurfspakete sind ein eigener Dokumenttyp. Erstellen Sie also ein neues Dokument vom Typ Entwurfspaket. Sie finden den Dokumenttyp im Reiter Speziell des Dialogfeldes Neues Dokument.
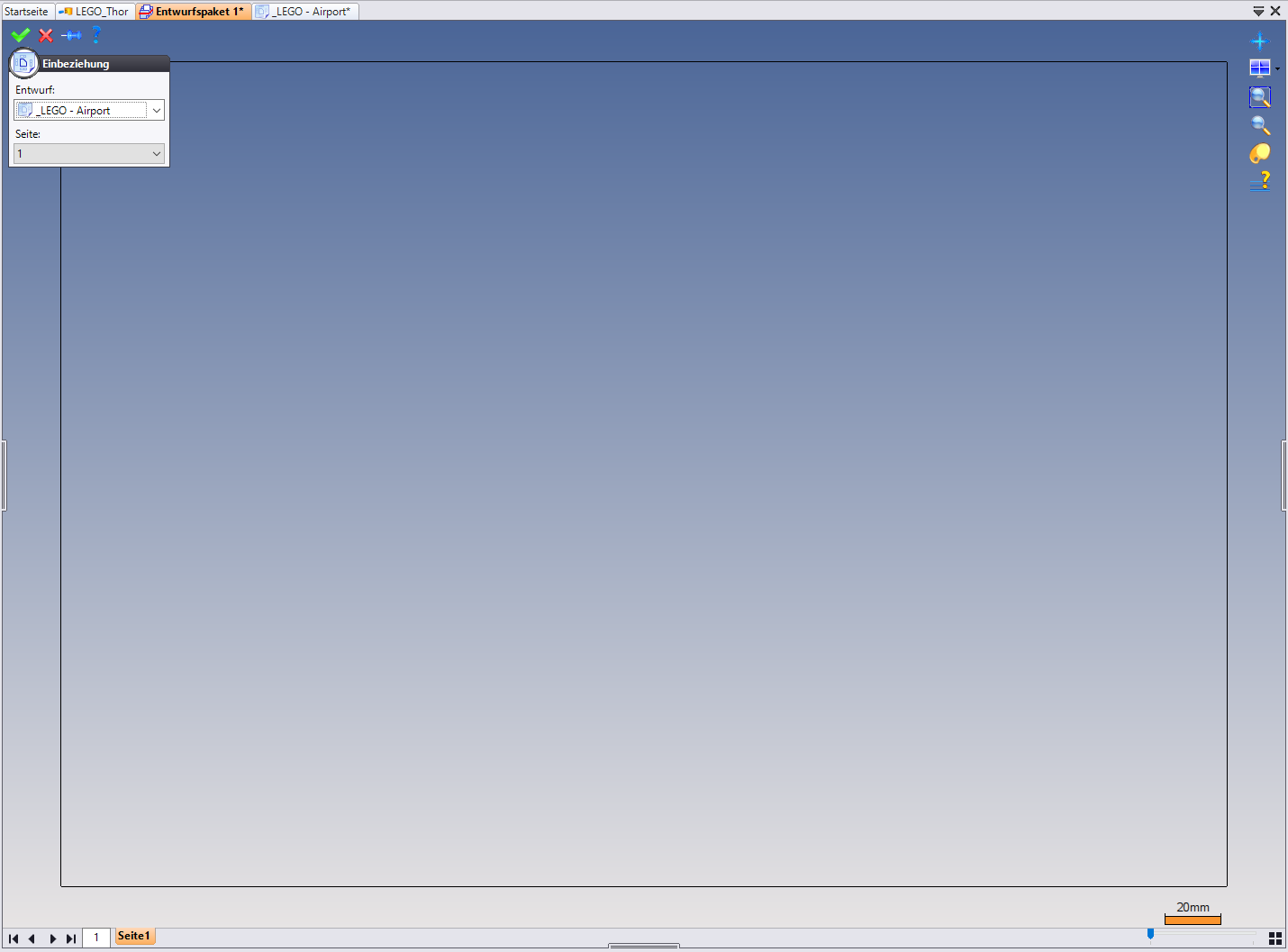
Ähnlich wie beim Entwurfsdokument können in der Leiste unten neue Blätter hinzugefügt werden. Nach der Erstellung des Dokuments gelangen Sie direkt in den Befehl Einbeziehung, welchen Sie auch in der Iconleiste Paket aufrufen können.
Mit einem Rechtsklick auf den Rahmen können Sie die Papiergröße dieses Blattes bearbeiten:
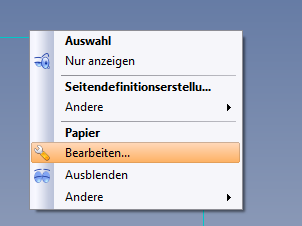
Einbeziehen von Zeichnungen
Wählen Sie in der Dropdown-Liste die einzufügende Zeichnung aus. Hier werden Ihnen alle derzeit geöffneten Entwurfsdokumente angeboten. Alternativ können Sie auch ein Entwurfsdokument per Drag&Drop aus dem Projektfenster in das Entwurfspaket ziehen.
Wählen Sie die Seite (oder alle Seiten) des Entwurfsdokumentes aus, die im Entwurfspaket positioniert werden sollen. Ist die Zeichnung eingefügt, wird diese im Rahmen standardmäßig positioniert. Durch Rechtsklicken öffnen Sie nun ein Menü mit weiteren Möglichkeiten:
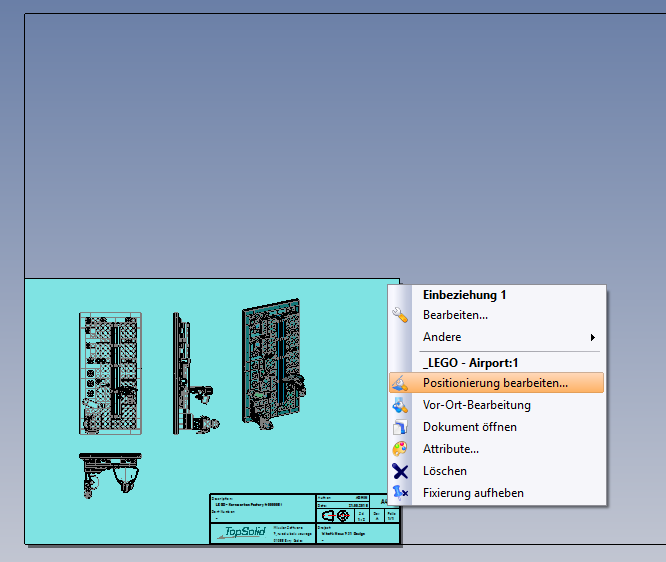
- Die erste positionierte Zeichnung in einem Entwurfspaket wird fixiert, d.h. ihre Position wird von TopSolid festgesetzt, ganz analog zum ersten Bauteil in einer Baugruppe. Möchten Sie dies aufheben und die Positionierung verändern, wählen Sie die Option Fixierung aufheben.
- Mit der Option Positionierung bearbeiten können Sie die Position der Zeichnung auf dem Blatt verändern, näheres dazu siehe unten.
- Mit Vor-Ort-Bearbeitung können Sie die eingefügte Zeichnung öffnen und bearbeiten. Sie sehen dabei die im Entwurfspaket benachbarten Zeichnungen, ganz analog zur Vor-Ort-Bearbeitung eines Bauteiles in einer Baugruppe.
- Mit Dokument öffnen können Sie die eingefügte Zeichnung in einem separaten Fenster öffnen.
Positionierung von Zeichnungen
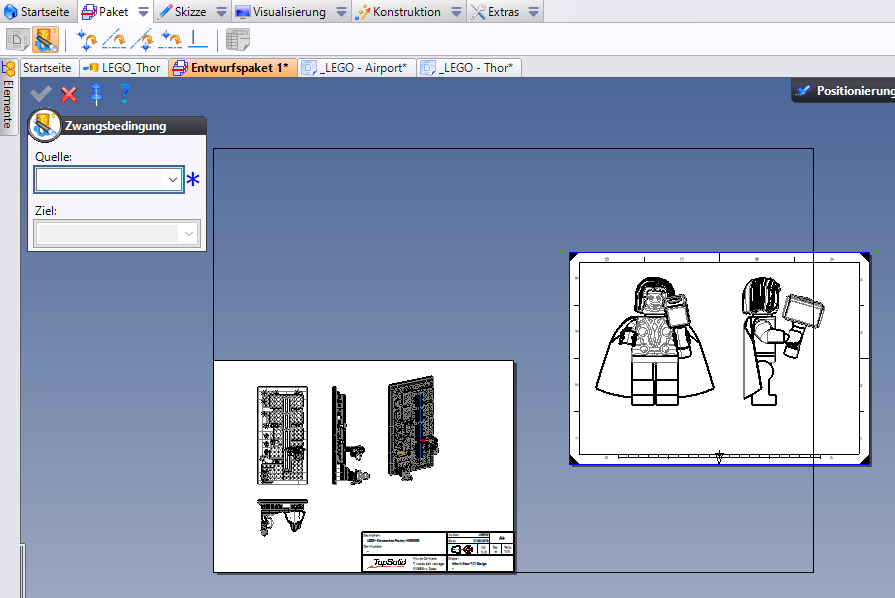
Wenn Sie die Positionierung einer Zeichnung bearbeiten, arbeiten Sie analog den Baugruppen mit Bedingungen, die Sie hinzufügen können. Geben Sie zuerst eine Geometrie der zu positionierenden Zeichnung an (z.B. eine Kante des Blattes)Es stehen die folgenden Bedingungen zur Verfügung:
- Zwangsbedingung...: TopSolid versucht automatisch anhand der angeklickten Elemente zu erkennen, welche Bedingung Sie erstellen möchten
- Punkt auf Punkt: zwei Punkte werden zur Deckung gebracht
- Achse auf Achse: zwei Achsen (z.B. Kanten von Blättern) werden zur Deckung gebracht
- Achse auf Punkt / Punkt auf Achse: Eine Achse wird mit einem Punkt zur Deckung gebracht, der Unterschied besteht darin, ob von der zu positionierenden Zeichnung eine Achse oder ein Punkt gewählt wird.
- Orientierung: stellt sicher, daß eine Kante horizontal oder vertikal ausgerichtet ist.
Die erstellten Bedingungen werden durch kleine Etiketten dargestellt. Durch Rechtsklick auf diese Etiketten können diese bearbeitet, wieder entfernt oder mit einem Aufmaß versehen werden:
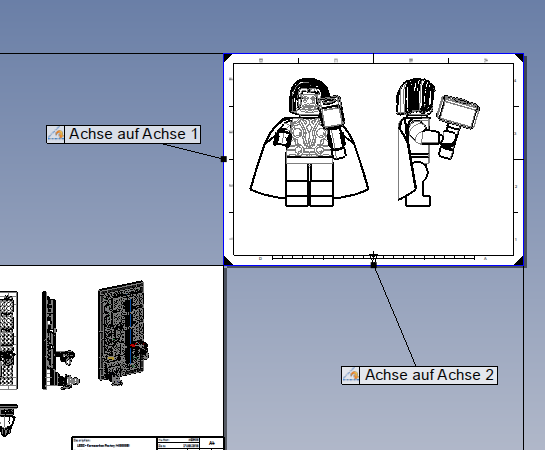
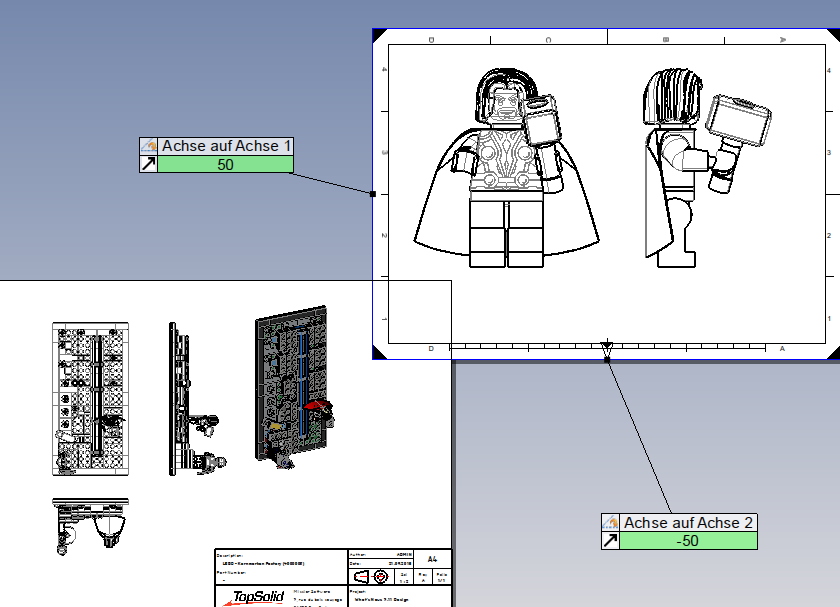
Die Möglichkeit, Zeichnungen überlappen zu lassen, ist insbesondere dann interessant, wenn eine große Zeichnung mit ihrem Schriftfeld im Hintergrund liegt und auf ihrer Fläche mehrere kleinere Zeichnungen zusammenmontiert werden.
Schließen Sie die Positionierung ab, indem Sie auf den blauen Haken am oberen Rand des Fensters klicken. Sie können jetzt beliebig viele weitere Zeichnungen einfügen.
Mehrere Seiten verwenden
Sie können die Funktionen am unteren Rand des Fensters nutzen, um eine neue Seite hinzuzufügen und zwischen den Seiten Ihres Entwurfsdokuments zu blättern. Durch Rechtsklick auf die einzelnen Seitensymbole können Sie die Seiten löschen oder neue Seiten hinzufügen: