Schriftfeld in einer Zeichnung definieren
Wie erzeugt man ein eigenes Schriftfeld in einer Zeichnung oder Zeichnungsvorlage und fügt Daten aus der Konstruktion ein?
Ein einmal definiertes Schriftfeld wird identisch auf alle Blätter des Entwurfsdokumentes übernommen. Sie können beliebig viele Schriftfelder erstellen. Von seiner Erzeugung her ist ein Schriftfeld eine besondere Form der 2D-Skizze.
Sie erstellen ein neues Schriftfeld, indem Sie in einem Entwurfsdokument auf Skizze/Schriftfeld klicken.

Sollten Sie in Ihrem Dokument bereits Ansichten erstellt haben, werden diese jetzt vorübergehend ausgeblendet, um zu vermeiden, daß Sie ungewollte Bezüge zwischen den Ansichten und dem Schriftfeld erstellen.
Das Schriftfeld zeichnen
Da ein Schriftfeld eine normale Skizze ist, stehen Ihnen alle bekannten Zeichenwerkzeuge in 2D-Skizzen zur Verfügung. Sie können Linien, Kreise usw. zeichnen, diese bemaßen und Bedingungen für die Elemente definieren.
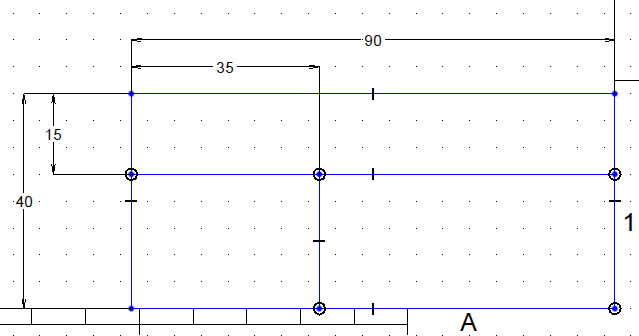
Eine Besonderheit gegenüber normalen Skizzen ist der Befehl Skizze/Zelle teilen, mit der Sie einen geschlossenen Bereich des Schriftfeldes in Form einer Tabelle unterteilen können:
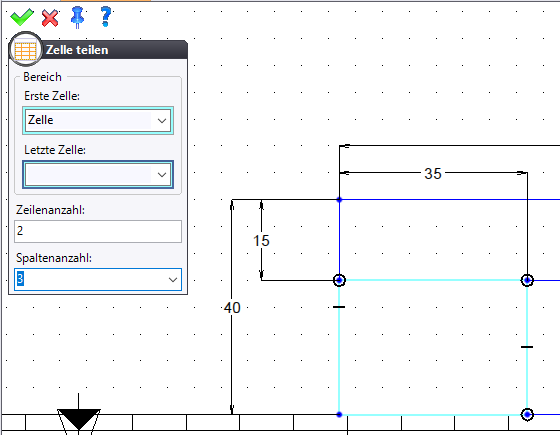
Geben Sie die Anzahl der Zeilen und der Spalten ein, in die die angegebene Zelle unterteilt werden soll. Um eine Zelle auszuwählen, klicken Sie einfach mit der Maus in den gewünschten Bereich. Das Ergebnis sind dann gleichmäßig verteilte Linien.
Bilder einfügen
Zum Einfügen von Bildern, z.B. von Firmenlogos, verwenden Sie den Befehl Skizze/Bild...
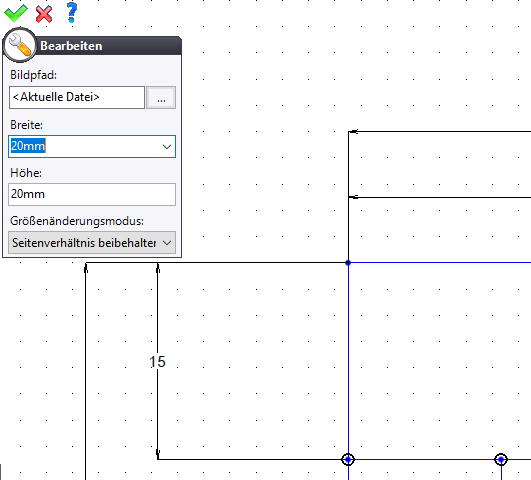
- Wählen Sie unter Bildpfad aus, welche Bilddatei Sie in das Schriftfeld einfügen möchten, unterstützt werden dabei alle gängigen Bildformate wie PNG, JPEG, TIFF
- Geben Sie darunter ein, wie groß das Bild in Breite und Höhe im Schriftfeld erscheinen soll.
- Darunter können Sie bestimmen, wie das Bild an die gewünschte Größe angepaßt werden soll, also ob es proprtional verkleinert oder verzerrt werden soll, um die gewünschten Maße einzuhalten.
Wie Sie das Bild dann innerhalb des Schriftfelds positionieren, erfahren Sie unter Elemente positionieren.
Texte einfügen
Um einfache Texte einzufügen, verwenden Sie den Befehl Skizze/Text...
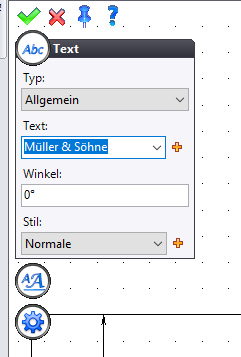
- Allgemeiner Text: Wählen Sie bei Typ den Wert Allgemein aus, so geben Sie einfach darunter unter Text den einzufügenden Text ein. Darunter legen Sie den Winkel fest, dabei steht 0° für von links nach rechts laufenden (normalen) Text. Wählen Sie darunter den Stil aus.
- Aktuelles Datum: Wenn Sie bei Typ den Wert Aktuelles Datum auswählen, so können Sie ebenfalls einen Text eingeben, haben jedoch zwei Schaltflächen zur Verfügung, mit denen Sie in Ihren Text Platzhalter für das aktuelle Datum und die aktuelle Uhrzeit einfügen können.
- Seite: Wenn Sie bei Typ den Wert Seite auswählen, so können Sie ebenfalls einen Text eingeben, haben jedoch zwei Schaltflächen zur Verfügung, mit denen Sie in Ihren Text Platzhalter für die aktuelle Seitenzahl sowie die Gesamtzahl der Seiten im Entwurfsdokument einfügen können.
- Bündelseite: analog zur Einstellung Seite, jedoch zählen die Seitenzahlen jetzt für das Entwurfspaket, in dem die Zeichnung vorkommt.
- Workflow: mit dieser Option können Sie Informationen zum Lebenszyklus des Zeichnungsdokuments (Dokument) oder des auf der Zeichnung dargestellten Elements (Projektionsgruppe) , z.B. den Benutzer, welcher eine Änderung genehmigt hat oder das Datum der Genehmigung.
Mit den Optionen darunter können Sie das Aussehen des Textes festlegen, also seine Schriftart, seine Größe, seine "Dekoration" usw. festlegen:
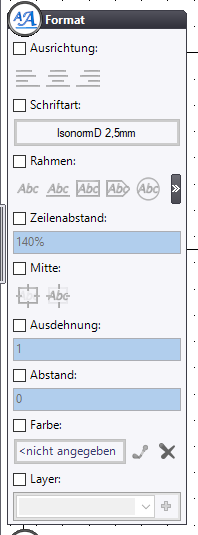
Einfügen von Informationen in das Schriftfeld
In der Regel sollen die Felder des Schriftfeldes ja von selbst mit den Informationen aus dem PDM-System ausgefüllt werden. Es müssen daher Platzhalter in dem Schriftfeld definiert werden, die dann mit den aktuellen Informationen befüllt werden.
Damit Sie aber Platzhalter für Informationen über das dargestellte Teil erzeugen können, muß es zunächst ein dargestelltes Teil in Ihrer Zeichnung geben. Hierfür erzeugen Sie einfach eine Ansicht von einem typischen Teil in Ihrer Zeichnung. Sie werden diese Ansicht nach der Definition des Schriftfeldes wieder löschen.
Sie können nun Informationen in das Schriftfeld einfügen über Skizze/Text... Wählen Sie dort die Option Allgemein und als Text erstellen Sie mit dem orangefarbenen Plus-Symbol einen neuen Textparameter:
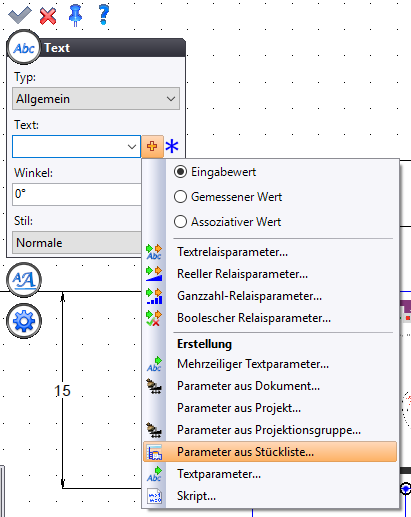
Hier gibt es vier Möglichkeiten:
Parameter aus Dokument
Hiermit können Sie eine Information aus dem aktuellen Dokument, also der Zeichnung selbst, darstellen, wie z.B. ihren Maßstab, den Ersteller oder das Datum der letzten Änderung. Wählen Sie diese Option aus, so können Sie unter den zur Verfügung stehenden Eigenschaften die gewünschte auswählen:
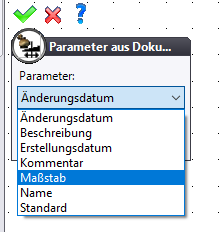
Parameter aus Projekt
Mit dieser Option können Sie auf alle Informationen des Projektes zurückgreifen, in dem Ihre Zeichnung abgelegt ist. Auch hier können Sie die verfügbaren Eigenschaften auswählen:
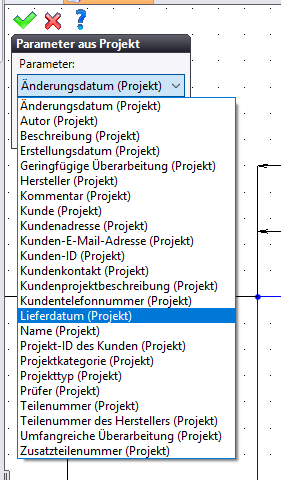
Hinweis: Sie können diese Eigenschaften bearbeiten, indem Sie auf die Kopfzeile des Projektes die rechte Maustaste drücken und die Option Dokument öffnen auswählen.
Parameter aus Projektionsgruppe
Eine Projektionsgruppe steht für die Darstellung eines Bauteils oder einer Baugruppe in einer bestimmten Form, in einem bestimmten Zustand auf der Zeichnung. In unserem Zusammenhang können wir Parameter aus Projektionsgruppe also als eine Eigenschaft des auf der Zeichnung dargestellten Bauteils oder der auf der Zeichnung dargestellten Baugruppe verstehen.
Wenn wir also den Namen des gezeichneten Bauteils ausgeben möchten, so nehmen wir den Namen aus der Projektionsgruppe und nicht aus dem Dokument, denn dies wäre ja der Name der Zeichnung selbst.
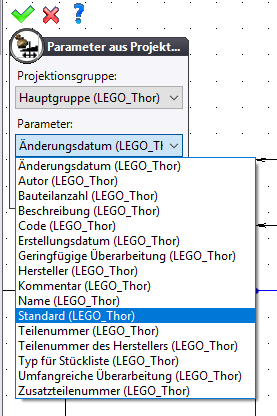
Parameter aus Stückliste
Damit diese Option funktioniert, müssen Sie zunächst, vor dem Bearbeiten des Schriftfeldes, eine Stückliste per Drag&Drop in die Zeichnung eingefügt haben. Ziehen Sie hierzu einfach eine Stückliste aus dem Projektfenster auf das Zeichnungsblatt.
Mit dieser Möglichkeit können Sie Informationen über das dargestellte Bauteil oder die dargestellte (Unter-)Baugruppe aus der Stückliste in das Schriftfeld übernehmen, z.B. welche Stückzahl von diesem Teil benötigt wird oder was sein Stücklistenindex ist.
Positionieren von Texten und Bildern
Für das Positionieren von Texten und Bildern in der Schriftfeld-Skizze sind zwei besondere Bedingungen relevant, die beim normalen Zeichnen von Skizzen eher weniger gebräuchlich sind, die Kommentarausrichtung und die Kommentarzentrierung.
Kommentarzentrierung
Diese Bedingung dient dazu, einen Text oder ein Bild zwischen zwei Elementen, meistens Linien des Schriftfeldes, mittig auszurichten oder zu zentrieren. Dabei spielt es keine Rolle, ob diese Elemente horizontal oder vertikal angeordnet sind. Im folgenden Beispiel wird das Datum zwischen den beiden Linien zentriert.
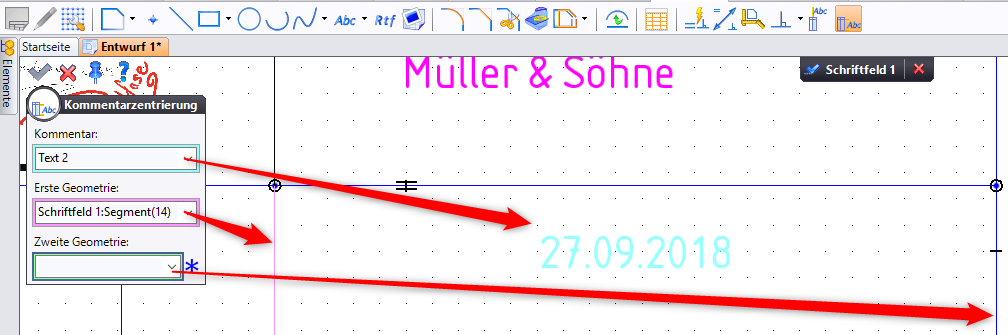
Kommentarausrichtung
Diese Bedingung dient dazu, einen Kommentar (also ein Text oder ein Bild) an einem anderen Element auszurichten:
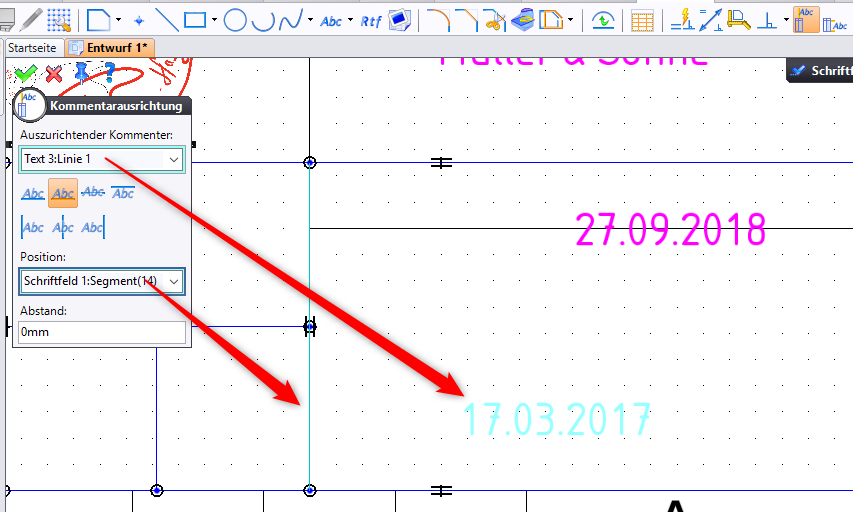
Sie können oben wählen, ob Sie bei einer vertikalen Ausrichtung die Unterkante, die Basislinie, die Mittellinie oder die Oberkante eines Textes oder Bildes ausrichten möchten. Bei einer horizontalen Ausrichtung wie in diesem Beispiel können Sie auswählen, ob Sie die linke oder rechte Kante des Textes oder dessen Mitte an einem Element ausrichten möchten.
Wählen Sie dann noch Element, an dem der Text oder das Bild ausgerichtet werden sollen sowie den gewünschten Abstand.
Vorbereitung als allgemeine Vorlage
Schließen Sie nun die Schriftfeld-Skizze, wenn Sie mit dem Ergebnis zufrieden sind. Nun haben wir aber noch unsere Ansicht, die wir vorhin erstellt haben, um die Parameter aus Projektionsgruppe einfügen zu können. Löschen Sie diese Ansicht einfach weg.
In einem nächsten Schritt gehen Sie in das Elemente-Fenster und suchen dort unter dem Ordner Projektionsgruppen Ihre Projektionsgruppe. Wählen Sie im Kontextmenü dieser Projektionsgruppe die Option Bearbeiten. Setzen Sie dort das Quelldokument auf den Wert nicht angegeben.
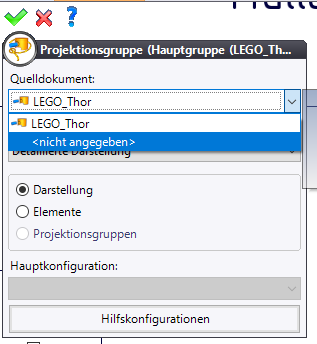
Wenn Sie Ihre Zeichnung als eine Vorlage zur Erstellung von neuen Zeichnungen einsetzen möchten, erreichen Sie dadurch, daß beim Erstellen einer neuen Zeichnung direkt das zu zeichnende Bauteil oder Baugruppe an dieser Stelle eingesetzt wird und sich das Schriftfeld sofort aktualisiert.
Falls Sie eine Stückliste in die Zeichnung gezogen haben, um Parameter aus Stückliste zu erstellen, verfahren Sie analog. Suchen Sie im Elemente-Fenster die Stückliste, bearbeiten diese und setzen Sie das Quelldokument auf nicht angegeben.
